VSCode Remote + Windows OpenSSH
在调试 mc 服务器时,想使用 Git 来管理各个插件的配置文件。于是逛了一圈 Windows 上的版本管理软件,发现操作的时候窗口很多(文件夹窗口 + 编辑器 + Git),从而转向 VSCode 这类继承了项目文件管理和 Git 的编码工具。
随后发现 VSCode Remote 是支持 Windows OpenSSH 的,VSCode Remote 体验基本和本地开发无异,甚至不需要开远程桌面,于是写此文章记录。
安装 SSH
一般来说,在 控制面板/设置 里的 应用>可选功能里。具体步骤见链接。
Windows 11 配置 ssh server 服务_windows11 gitea ssh server-CSDN博客
Server 2016 不自带 OpenSSH,需要自己下载
需要注意,可能安装系统的时候 OpenSSH 是默认安装的,但是版本可能有问题无法启动。此时卸载再重新安装就可以了。
启动 SSH
首次安装 OpenSSH 需要手动到 services.msc(Windows+R键) 里启动来生成配置文件。重启 OpenSSH 也是在这里。
配置 SSH
配置文件在:C:\ProgramData\ssh\sshd_config
记得去掉#来启用配置项
修改端口
Port 22
禁用密码登录和允许密钥登录
启用并修改以下内容
PasswordAuthentication no
PubkeyAuthentication yes
AuthorizedKeysFile .ssh/authorized_keys
注释掉以下内容
1 | # Match Group administrators |
配置密钥
将公钥内容放在C:\Users\Administrator\.ssh\authorized_keys中,重启后就可以了。
如果.ssh文件夹不存在,在 cmd 中输入mkdir .ssh即可。(直接创建文件夹会失败)
生成密钥对命令:ssh-keygen(注意路径,别找不到文件了)
配置 VSCode Remote
- 点击 VSCode 左下角的
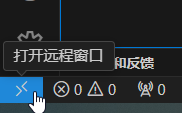
在弹出窗口选择“连接到主机…”
在弹出窗口选择“配置 SSH 主机…”
选择第一个配置文件(C:\Users\用户名.ssh\config)
编辑配置文件:
1 | Host 显示的名称 |
再次 VSCode 左下角的“><”
在弹出窗口选择“连接到主机…”
在弹出窗口选择配置好的主机
在确认了密钥签名后选择对应的系统(Linux,Windows,MacOS)
等待远程主机下载 VSCode
完事

